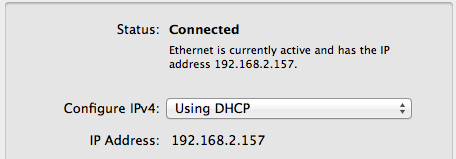If you encounter any problems trying to create the connections go to our troubleshooting section on the bottom of the page for more details.
| iPhone <--> MAC/PC/Android connection |
|---|
The easiest way to connect is by using the Bonjour service provided by Apple ( Bonjour does not work with Android so for connecting using the RoboRemote Server app on Android go here ). This way you don't have to worry about IP and Port numbers, the Bonjour does everything for you.
So let's start: the first thing to do is tap on one of the remote buttons, let's say for example the Pad Drive Remote ( one of our favorites ). You should now see the screen as in the picture below. Make sure the Bonjour switch is ON.
|

|
Tap the Connect button and the iPhone will now move in to the "Connecting..." state waiting for the server to start the connection:
|

|
Go to the server app on your MAC/PC and make sure the Bonjour is set to on and the click the Connect button:
|

|
The iPhone and MAC/PC are now searching for each other and, if Bonjour is working properly, they will establish the connection and they will both look like in the screens bellow:
|
 
|
If they connected to each other then you can skip the steps bellow and move on with the step 5 above in the Setup and connect with the NXT.
|
If they keep searching and searching and no connection is made, then it must mean that there is a problem with Bonjour. There can be a lot of reasons why Bonjour is not working, one of the most common one being that the your router model just does not support Bonjour.
|
So as of the 1.3 version of the app we added support for manual connection using IP and Port number combination, leaving Bonjour out of the picture. This is also the method needed to connect if you are using the Android RoboRemote Server app. |
Start by making sure the Bonjour switch is OFF. Your screen should look like below:
|

|
As we said earlier you now have to type in the IP and Port number yourself. Finding your server's IP is different on MAC,Windows and Android.
|
To find your IP on the Android device all you have to do is tap on the "Connect iPhone/iPad" button and the IP and Port number will appear on the bottom of the screen: |

|
To find your IP on a MAC you have to go to System Preferences->Network and there you will find your IP, it should be similar to the screen below ( it has to be IPv4 ! ):
|
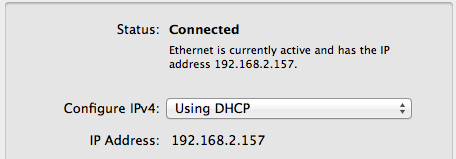
|
To find your IP on a Windows PC you have to click on the start button, type in the Search box the word cmd and then in the black window that appears type in the word ipconfig and hit the enter key. Sometimes there is a lot of info showed by this command, but just scroll back to the top and look for the IPv4 Adress:
|
 
|
To get the port number you have to turn off Bonjour on the server app and then click Connect. Next to the On/Off switch the port to use will be displayed.
|

|
Now that you have the IP and Port number type them in on the iPhone and tap connect.
|

|
The screen below will indicate that the connection between the iPhone and the MAC/PC is now started, and you can move on with the step 5 in the Setup above and connect to the NXT.
|

|
| Android Server Details |
|---|
 
|
The Android server is composed of two screens. On the first screen you will choose the App that the RoboRemote Server will connect to. On the second screen you will make the connections to the iPhone/iPad and to the NXT. This second screen is composed by three sections:
- Connection buttons : first connect to the iPhone/iPad by tapping the first button and after the connection is done then you can connect to the NXT using the second button. After tapping the "Connect iPhone/iPad" button the lower section of the screen will display the IP and the Port number that the app on the iPhone/iPad will have to connect to.
- Proximity Sensor Mode : it is only available for the RoboCar and RoboTank modules of the RoboRemote app for iPhone. Switch between using the motor on port C to move the sensor in the direction the car moves ( moving state ), or just place the sensor anywhere you want, no motor needed ( static )
- Server status : this lower section will display connection statuses and also the IP and Port number of the server that the iOS app will have to connect to.
|
| Server Details |
|---|

|
The interface between the NXT and the RoboRemote App on the iPhone is the RoboRemote Server. The focus elements of the interface are:
- Simulator "Turn ON" Button : by turning the Simulator Mode ON you can use the RoboRemote App without connecting to an actual NXT - the server receives the commands, updates it's status and sends back simulated response feedback. It is mutually exclusive with the NXT Connect Button: only one can be used at a time.
- iPhone Connect/Disconnect Button : this is the first step in establishing the NXT->PC->iPhone communication. Use this button to connect to the RoboRemote on the iPhone. After the connection is made the other two buttons are enabled and can be used. This connection uses WiFi so make sure your are on a strong signal WiFi network.
- NXT Connect Button : use this button to connect to the LEGO NXT, this is mutually exclusive with the Simulator Button, and can only be used after the iPhone-Server connection has been established. This connection uses bluetooth so make sure you have bluetooth turned on both on your NXT and on your PC.
- Wheel Orientation : this is the interface feedback based on the wheel turning commands received from the RoboRemote on the iPhone. There are three turning points to the left, three to the right, and one for driving straight. The light turns green when a turn command is received.
- Speed Indicator : the acceleration gauge updates as it receives speed change commands. There are five different driving modes: four incremental forward speeds - green meaning the slowest and red the fastest, and one speed for driving backwards.
The RoboRemote v1.2 update brings new upgrade options and all of them can be tested in simulator mode:
- Proximity Sensor : pulling the slider up or down simulates getting closer or further away from an obstacle. Middle means that it is far enough so that no obstacle is detected. Pulling up simulates getting closer forward, and pulling down simulates getting closer backwards.
- Battery Level : pulling the slider up or down simulates the battery charge level. The RoboRemote App will update it's UI based on these charge levels. If Auto power boost is selected on the iPhone then the power boost level will also change based on the battery charge levels.
- Catapult : the UI of the server will change based on the slider bar position of the catapult on the iPhone.
- Change ball color : the ball color shown on the iPhone when the Catapult or the Shooter menus are selected can be changed by clicking the buttons in this area. This simulates the color sensor detection on the NXT.
- Shot : this image is animated when the Shooter or the Catapult "shoots" on the iPhone.
- Proximity sensor mode : switch between using the motor on port C to move the sensor in the direction the car moves ( moving state ), or just place the sensor anywhere you want, no motor needed ( static ).
|
All of these new options are active only when the corresponding option is active on the iPhone.
|
| NXT-Android Pairing |
|---|
If your Android and your NXT are not already paired then after tapping the "Connect NXT" button you will be promted to search for a NXT:
|
   |
After the NXT has been found tap on the label and the NXT will display the pairing window. Tap the orange button on the NXT to confirm the pairing code: |

|
The Android device will now promt for the Pairing request code. Enter the same code as on the NXT and the device should now connect to the NXT. |
 
|
| NXT-PC Pairing on Windows |
|---|
UPDATE: the safest and easiest way of pairing is to first go on the NXT menu and delete the old Bluetooth connnections and then pair using the Mindstorms Software, and after you pair them remember to CLOSE the Mindstorms Software .If you havent paired your NXT with the Mindstorms NXT Software, then you will be prompted by this message on the NXT when you try to connect to it using the Windows Server: |

|
At this point you need to click the Pair button on the Server, type in your 4 digit code and then click Pair |

|
Now setup the same code on the NXT and press the orange enter button. The pairing process should now be complete. |
If you have any problems during pairing visit our troubleshooting section found on the bottom of this page. |
| RoboRemote Main Screen |
|---|

|
The main screen is divided into five parts:
- Puzzle Drive Remote : tap this button to start the Puzzle Drive Remote. You will drive your NXT Car on your own piece by piece build tracks.
- Pad Drive Remote : tap to start the Pad Drive Remote - drive your NXT by touching the iPhone screen
- Air Drive Remote : tap to start the Air Drive Remote - drive your NXT by moving the iPhone through the air.
- Website : tap this to visit our website.
- Friend Zone : here we can become friends so you can keep up to date with everything that is new about RoboRemote - like us on Facebook, follow us on Twitter and tell your friends about us.
|
| Each of the three remotes have an "Info" button in the RoboRemote App with in depth usage details. |
| If there is no connection already established with the PC and the NXT, by tapping any of the three remotes you will be prompted to connect first: |

|
| After all the connections have been made, the red lights will, in turn, stop blinking and become green, as well as the start button, and you can now tap it to start driving: |

|
| Upgrades |
|---|
Important:Only one option between this three can be used at a time: the ball gun or the catapult or the proximity sensor (when the "Moving" proximity sensor mode is selected on the server). The same motor port and the same sensor ports are used, but the motor will behave different depending on the current option! So make sure you use the correct correspondence between the selected option on the iPhone and the build instructions! |
|
The Ball Gun
|

|
- Calibrate : tap this button to start the calibration process. The shooting axel will be placed in the optimum start position. It is important that you always do this calibration every time you rebuild the ball gun. And it is also important to first remove the balls from the ball holder to avoid any damage during the calibration process.
- Shoot : tap to shoot the ball.
- Ball color : this is the color of the current ball that can be shot as detected by the color sensor.
|
|
|
The Catapult
|

|
- Slider : pull the slider down and over the three zones indicated by yellow green and red and watch how the catapult moves back preparing to launch its load. The shooting range gets bigger by moving from yellow to red. After you have decided on the shooting position release the slider and watch the ball fly through the air.
- Calibrate : tap to start the calibration process. The catapult arm will move in to the correct starting point. After the calibration is complete you can place the ball in the catapult and start shooting. It is important that you calibrate the catapult each time you rebuild the catapult, or if you happen to move the catapult arm by hand.
- Ball Color : the ball color will change if the color sensor detects a new color. To change the color you need to keep the ball in front of the sensor until the color changes.
|
|
|
Battery Level and Power Boost
|

|
As the batteries run out the motors receive less voltage so as a result they run slower. So this option enables you to boost up the power to compensate for the lower battery level. |
- 5% : a 5% power boost on the drive motor - manual setting
- 10% : a 10% power boost on the drive motor - manual setting
- 15% : a 15% power boost on the drive motor - manual setting
- Auto : use the auto feature to let the RoboRemote app decide the needed power boost based on the current battery level. If the battery level is good enough, no boost will be applied. As the battery discharges it will increase the power boost as needed.
- Off : No power boost will be applied to the drive motor.
|
|
Proximity Sensor
|

|
Detect incoming obstacles and tell the NXT Car how to react. |
- Warn : if you choose this setting the iPhone will indicate visually by different color levels in the sensor area on the screen as it approaches an obstacle. If it is too close then it will also vibrate but the car will keep moving.
- Warn&Stop : the same as the Warn option, this will also indicate visually and by vibration if it gets closer to objects or further away but if it gets too close then the car will stop. The car will only be able to move in the opposite direction of the obstacle detected, preventing the car from hitting the near obstacle.
- Off : the proximity sensor is turned off and there will be no indication ( visually or by vibrations ) of incoming obstacles.
|
There are two ways you can use the proximity sensor on the car and you can change between them on the server app: |

|
- Moving : select this state if you want your sensor to turn forward/backward as you drive. This mode requires the build instructions found in the build section: the sensors and the motor must be connected to the right ports.
- Static : select this state to place the proximity sensor anywhere you like on the car. No need for the third motor or the push sensor to be connected. Just make sure you connect the proximity sensor on the nr.4 port.
|
|
| Special Notes |
|---|
|
The RoboRemote App connects to the PC/Android using WiFi signal so it is important that you are on a WiFi network when attempting to establish the connection. Also the signal must be very strong  otherwise there might be communication delays. otherwise there might be communication delays.
The RoboRemote Server connects to the NXT using bluetooth, so make sure you have bluetooth enabled on your PC/Android and on your NXT.
|
| Troubleshooting |
|---|
- The RoboRemote Server does not start : please uninstall any Java Runtime Environment you currently have installed and reinstall it from the link privided on our home page. Do the same with Bonjour ( make sure you uninstall both Bonjour and Bonjour Print Services and reinstall from the link provided by us - the file in the link has both Bonjour and Bonjour Print Services).
- Apple Bonjour Service is installed but the RoboRemote Server does not connect to the iPhone/iPod/iPad : some routers block Bonjour Service : enter the router settings and search for "multicast" (imgp) and enable it.
- One or more motors no longer react and a low buzzing sound is coming from them : you have used an incorrect pair of option-build setting and the motor/motors are forced to move more than the space allows, or they do not receive enough power for the operation in progress. In this case use the back button on the NXT to exit the RoboRemote program at wich point the motor/motors stops/stop the current action. You can now press the orange Enter button on the NXT to manually start RoboRemote again. No need to reconnect on the PC/iPhone. You can now use the correct option for the current build. If the correct build and the correct option on the iPhone are used and the problem described earlier still occurs than you should check to see if the sensors and the motors are connected to the right ports.
- A motor or a sensor does not respond : the motor or the sensors are not connected correctly or not at all. Be sure to connect all motors and sensors according to the current option you are trying to use on the iPhone.
- The iPhone no longer connects to the PC/Mac Server : you need to force restart the RoboRemote app on the iPhone, more details are found on the Apple site here: Close App
- The Mindstorms Software does not download the program to the NXT giving "Error code 5002": the RoboRemote NXT program is made for the Mindstorms NXT 2.0 and is tested on this version only. Trying to open/install using another version other than 2.0 is not tested and might not work. The problem also appears when using NXT 2.0 and Mindstorms Software Education version. This version does not have support for the color sensor block. As a result the blocks that use the color sensor block appear broken, and trying to download the program like this on the NXT will give the above error. To solve these you can delete the two blocks bgs and Slingshot( from inside the program, not the .rbt files) and download again, or use the retail version of the software.
- Error code 7 - Cannot download needed file for the program : copy the RR Icon.ric file to the appropriate folder as instructed in step 2 in the Setup section on the top of the page and try again.
- Pairing on Windows does not work: if you receive an error message "Device not reachable" and the RoboRemote Server does not connect to the NXT then you should try and delete the old connections: on the NXT menu go to Bluetooth->My Contacts and delete the connections you find there. Do a complete restart as described in the next paragraph and try again.
- If every other solution fails it is best to start fresh: close the server App, close the NXT, close the App ( use the details here: Close App) then restart all 3 and try again.
If you encounter any other problem not described here please send us en email on contact@redroundrobot.com containing:
- the problem
- steps you made to encounter it
- message displayed on the Server/iPhone/NXT/Mindstorms Software
- if the problem is related to the NXT program also mention the Mindstorms Software version
- operating system ( if Windows also mention 32/64 bit)
- the RoboRemote Server and app version
- router model and number
|
|